Roundcube instellen
Contactgegevens
Mediawax
Olsenestraat 181
9870 Olsene
België
info@mijn-website-maken.be
Btw: BE0894.999.105



Hoe stel ik de webmail Roundcube in?
In dit artikel beschrijven we hoe u de webmail Roundcube instelt, de
berichtenweergave instelt, een thema kiest, enz …..

Ga naar www.uwdomeinnaam.be/roundcube (vervang uwdomeinnaam.be door uw domeinnaam die u bij JVL hebt laten
registreren. Als gebruikersnaam vult u uw e-mailadres in. Vul vervolgens uw wachtwoord in dat u ingevuld hebt bij de aanmaak
van uw e-mailadres.
Klik links op het kamwieltje ‘Instellingen’ (1).
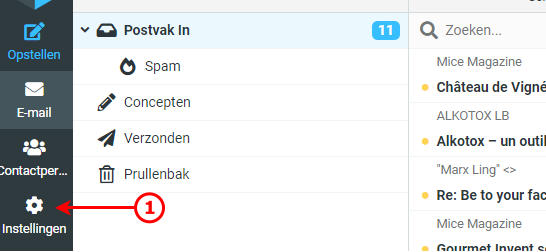
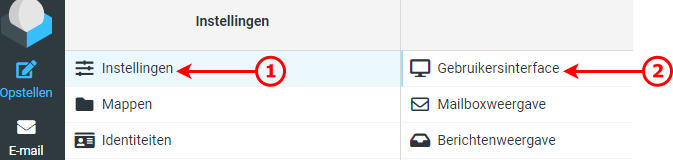
We gaan nu de gebruikersinterface instellen naar Classic interface. Klik links op het tabblad ‘Instellingen’ (1) en daarna op
‘Gebruikersinterface’ (2).
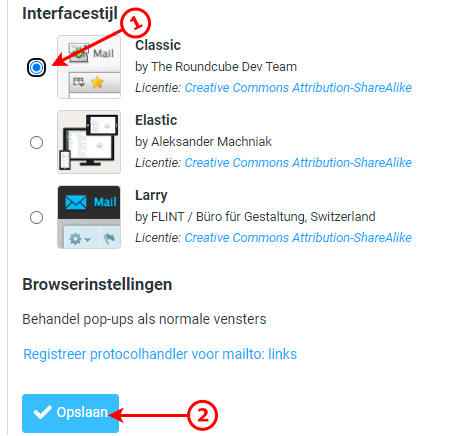
Vink onder ‘Interfacestijl’ ‘Classic’ (1) aan. Klik verrvolgens onderaan op ‘Opslaan’ (2).
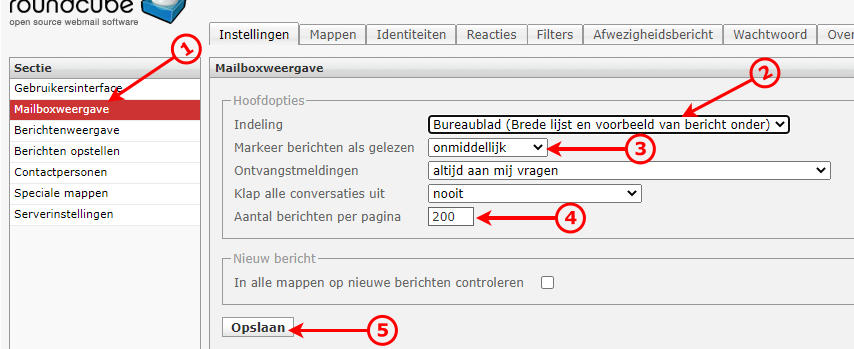
Klik links op het tabblad ‘Mailboxweergave’ (1). Bij ‘Indeling’ kiest u voor ‘Bureaublad - Brede lijst en vb van bericht onder’ (2).
Bij ‘Markeer berichten als gelezen’ kiest u voor ‘Onmiddelijk’ (3). Bij ‘Aantal berichten per pagina’ vult u 200 in (4). Klik hierna op
‘Opslaan’ (5).
Klik nu links op het tabblad ‘Berichtenweergave’ (1). Vink ‘Toon berichten in HTML-opmaak’ aan (2). Kies bij ‘Externe bronnen
toestaan’ voor ‘Altijd’ (3). Vink nu ‘Bijgevoegde afbeeldingen onder het bericht weergeven’ aan (4). Klik vervolgens op ‘Opslaan’
(5).
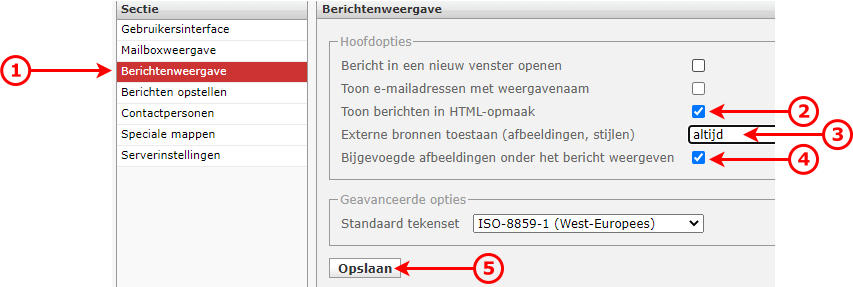
Klik links op het tabblad ‘Berichten opstellen’ (1). Bij ‘Berichten opstellen in HTML-formaat’ kiest u voor ‘Altijd’ (2). Bij
‘Antwoorden’ kiest u voor ‘Begin bericht boven het origineel’ (3). Bij ‘’Ondertekening automatisch toevoegen’ kiest u voor ‘Altijd’
(4). Hierna klikt u onderaan op ‘Opslaan’ (5).
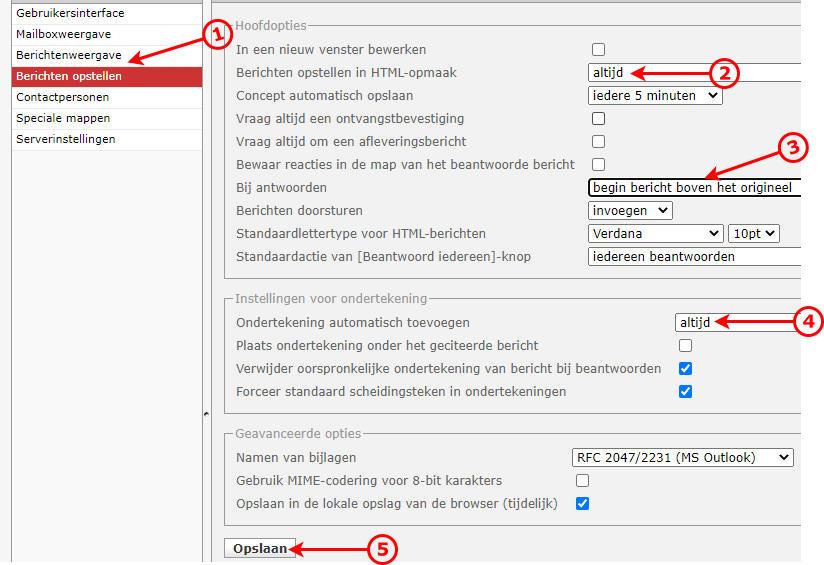
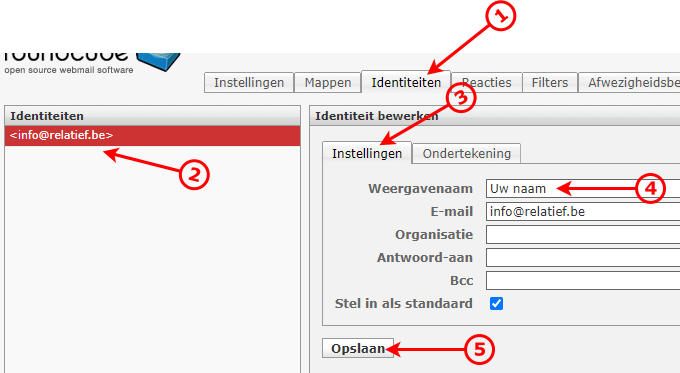
Klik op het tabblad ‘Identiteiten’ (1), vervolgens klikt u links op uw e-mailadres (2). Onder het tabblad ‘Instellingen’ (3) en
bij ‘Weergavenaam’ geeft u uw naam of firmanaam in (4). Klik hierna op ‘Opslaan’ (5). Onder het tabblad ‘Onderteking’ kan
u uw ondertekening instellen, klik hier om de werkwijze te zien.
Zo, uw mailbox is nu volledig ingesteld, klik rechtsboven op ‘E-mail’ om terug naar uw mailbox te gaan (1).
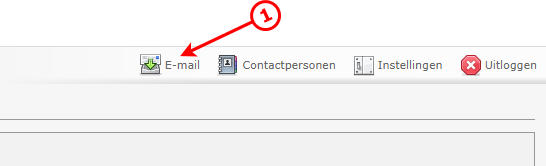

SUPPORT PAGINA’S

